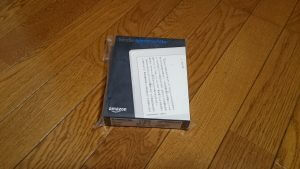どーも、Micoです。
結構前にLumix GF7を購入したという記事を上げました。
[aside type=”boader”]関連記事
[Lumix GF7]ブロガーの必需品、人生初のミラーレス一眼がキター!カメラ初心者が素人目線でレビュー![/aside]
昨年末に購入したので、もうかれこれ4ヶ月以上使っていますが、コンパクトながらいい写真を撮ってくれるカメラなのでイベントに出かける時なんかは手放せません。
そして、こいつを手放せない大きな理由の1つがWi-Fi機能。
本日はその理由と使い方について語らせていただきます。
スマホとの接続
まずは専用アプリをインストール
LumixのWi-Fi機能を使用するにはスマホに専用アプリ「Panasonic Image App」をインストールしておく必要があります。
Google Playストア、itunesの両方で配信されているので、使用前にまずインストールしておきましょう。
LumixのWi-Fiボタンを押してQRコードをスキャン
そうしたら次にLumix本体にあるWi-Fiボタンを押しましょう。
![]()
ここを押すと画面にQRコードが表示されます。
![]()
ここで先ほどインストールしたアプリを立ち上げると以下のような表示が出てくるので「QRコード」を選択。
![]()
カメラのQRリーダーが立ち上がるので、カメラのモニターに表示されたQRコードを読んでください。
しばらくするとカメラとスマホが互いに接続されます。
Panasonic Image Appでできること
写真をスマホに転送できる
まず、これが一番の機能ですね。
SDカードをいちいちパソコンに抜き差ししなくても、Lumixで撮影した写真を簡単にスマホに転送することができます。
私は今、SDカードスロットがないMacBook Pro2016を使用しているのでこれは本当に助かる。
[aside type=”boader”]関連記事
ついにMacBook Pro2016 13インチがキター!開封の儀と最終的に購入にたどり着くまでの話をしよう[/aside]
やっぱりこれからは端子もコードもどんどん減っていく流れになるんでしょう。
それにカードの抜き差しが少ない分、スロットが磨耗して故障するリスクもグッと軽減されますから、むしろメリットの方が大きいんじゃないかな。
リモート撮影可能
カメラのWi-Fi機能というと、つい画像データの無線送信というところにばかり目が行きがちですが、実はこれリモート撮影にも対応しています。
GF7はもともと自撮りカメラというのがウリですが、スマホと接続することによってGF7側で撮影している映像がスマホでも確認することができるようになるのはもちろんシャッターを切るのもスマホ側でできます。
なので、集合写真を撮る時なんかにカメラを少し遠くに置いたとしてもスマホで写り方をしっかり確認できるので、よりしっかりした写真を撮影できるのではないでしょうか?
私の使い方
私はGF7で撮影した写真をZ3 Tabletに送った後、Dropboxにまとめて放り込んでいます。
これでUSB-C端子しかついていないMacBookにも画像を送ることができるので、SDカードスロットがないことに何の不満もありません。
[aside type=”boader”]関連記事
もうハードディスクは必要ない!私が日頃から愛用しているクラウドサービス4つをご紹介![/aside]
ただこれがYouTuberとか、動画をメインに扱う人になってくるとまた違うかも。
やっぱりデータ容量の大きさが比べ物になりませんからね。
まとめ
いかがだったでしょうか?
新しくMacBookを買おうか迷ってるけどSDカードが使えないからな〜とお悩みの方は一度、使用しているカメラを調べてみてください。
今回はLumix GF7をご紹介しましたが、最近のカメラは結構Wi-Fi機能を搭載しています。
スロットの有無はもうそこまで大きな問題ではないと思います。
ちなみに同様の機能はGF7に限らず、今売られているLumixのカメラには標準で装備されています。
操作方法もそこまで変わらないと思うので、Wi-Fi機能の活用を考えられている方の参考になれば幸いです。
上位モデルになるとNFCが付いていたりするのでさらに設定が楽です。
本当に便利なのでLumixをお持ちの方はぜひ使ってみてください!